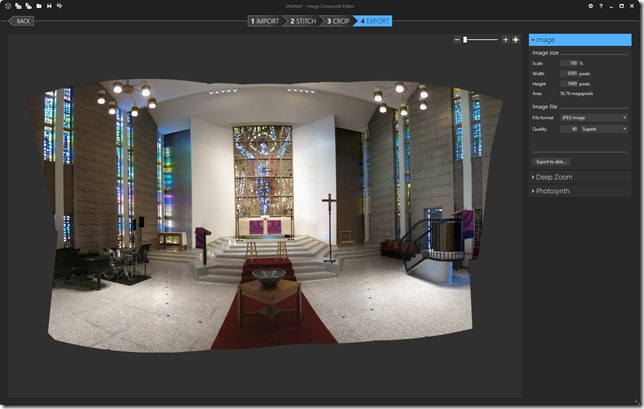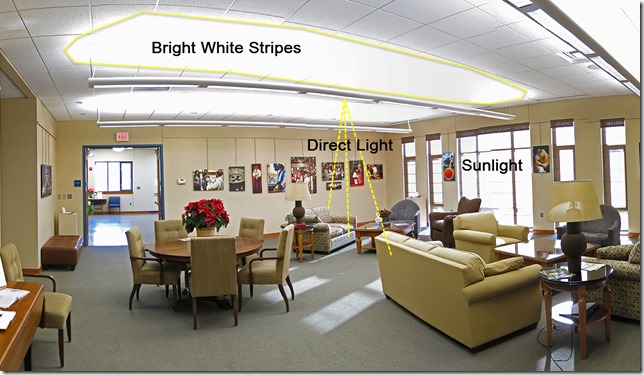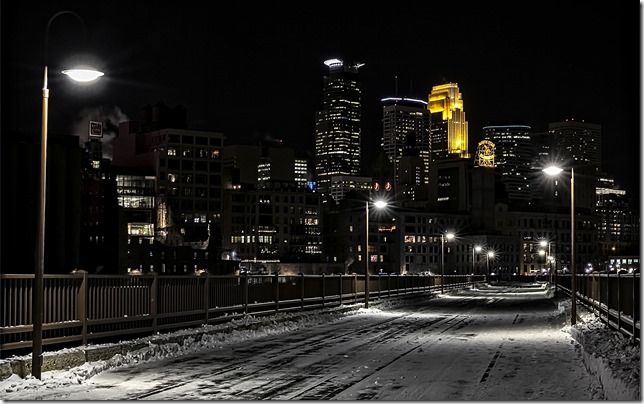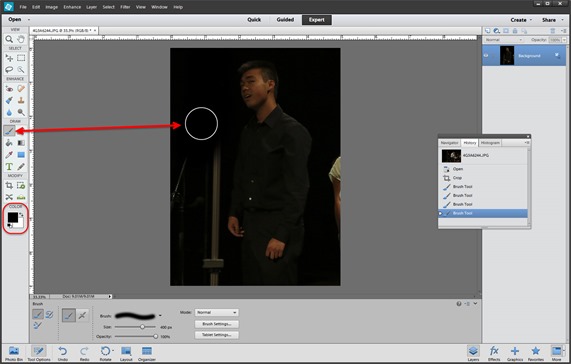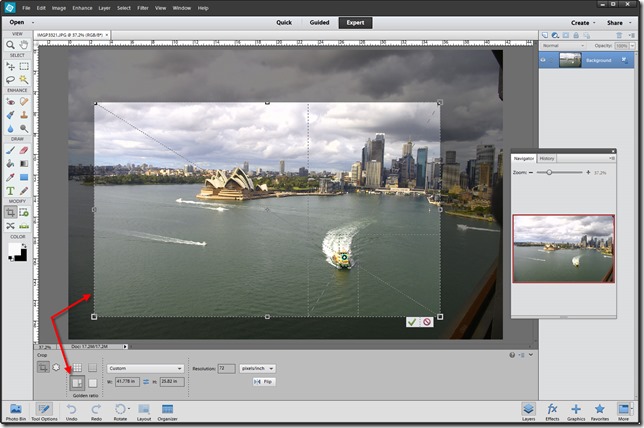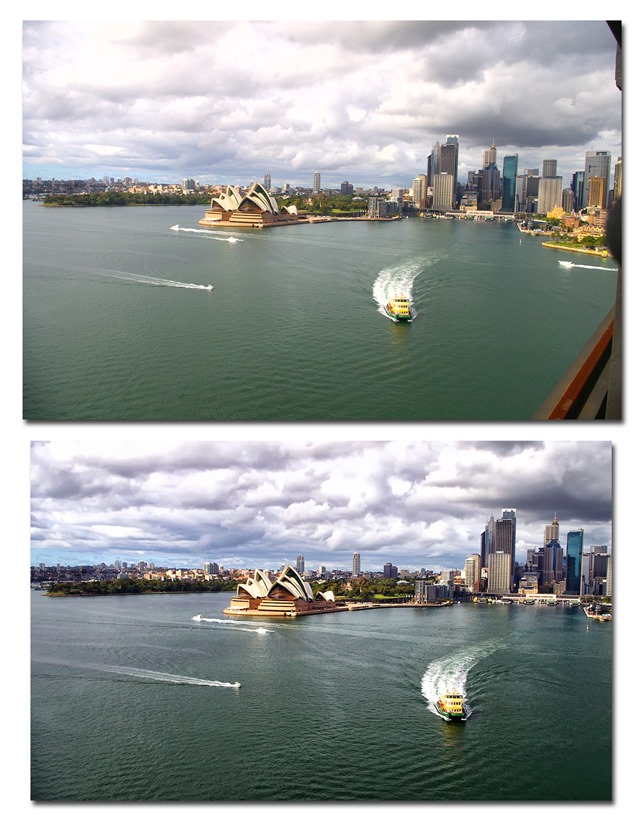Microsoft recently released an updated version of their free application for creating panoramic images. Although Adobe and others have included panoramic stitching in their programs (like Photoshop) Microsoft Image Composite Editor includes some enhancements that make producing compelling images even easier. This paragraph (below) from their website describes the application nicely.
Image Composite Editor (ICE) is an advanced panoramic image stitcher created by the Microsoft Research Computational Photography Group. Given a set of overlapping photographs of a scene shot from a single camera location, the application creates a high-resolution panorama that seamlessly combines the original images.
I have tried for years to get a photographic image of the stained glass window and front wall of the Gethsemane Lutheran Church sanctuary that captures the simple elegance of the space. Standing close to the front with a wide angle lens never quite does it justice… and photos shot from far back are cluttered with details that detract from the beauty of the stained glass, altar, and banners. Stitching together a bunch of photos shot from the first row of pews creates a pleasing perspective of this difficult to capture space.
The screen shot below shows the Image Composite Editor (ICE) interface with photos from my Canon G15 loaded. I set the zoom lens to 6.1 (28mm) and captured four rows of five photos that include all the elements I want in the finished image. Standing at the center of the church (very close to the baptismal font) and carefully pivoting the camera across the scene while shooting the photos allows me to capture the entire front wall in 20 images. In this case having five photos in each row ensures that the center photos are aligned to the center of the scene. Although I almost always shoot the photos in “sequence” the ICE application seems to be able to sort out photos shot in any order.
Selecting the “next” command causes the program automatically stitch the selected photos together into composite panoramic image. The feature that really sets ICE apart from tools like Adobe’s Photomerge is that we can preview the composite image in 10 different projections before committing to one. As a matter of fact we can save the imported stitch as a “project” file returning to switch to a different projection at any time. The screenshot below shows the sanctuary composite image as a “Spherical” projection…
this second screen shot shows the “Perspective” projection…
the third a “Transverse Spherical” projection…
After choosing a projection the composite image can be cropped and saved. I this case I chose the Spherical projection and did not crop the image using the ICE program.
Exporting the resulting composite image to disk at the highest quality setting resulted in a 9MB file with pixel dimensions of 8893 x 5410.
Opening the composite image in Photoshop (Elements 13 here) allows us to crop and enhance it…
Eventually creating this creating this finished image that I think captures the elegant beauty of this space in a way… and from a perspective… that no single image from the camera can. It’s easy to imaging that one or more of the other possible projections available might produce an equally pleasing view of this space.
And (of course)… We can now start “compositing” all sorts of other things into the image we create!