For the last few years I’ve experimented with a variety of framing techniques searching for a nice, high quality, system to display my photos at a reasonable price. In this posting I will describe the details of what I think is the best way to produce a low cost framed print. I will describe the methods for some other styles in the coming days.
First a photo of the finished product. Dane Anderson and his friend Reg Down of Woody Boater traveled all around Minnesota this summer working together to produce a series of articles (seven parts… so far) about the vibrant wooden boating community in the State. As a way to thank some of the folks who shared both their time and passion Reg and Dane decided to produce poster prints to be presented as gifts. Dane and I worked together to refine the layout of the poster and produce the prints. Reg’s image of Kermit Sutten behind the wheel of his spectacular Belle Isle Super Bear Cat (Ondine) below is a product of this effort.
The frame comes from the online frame store… Frame Destination. They provide what I think is the best combination of quality and price available anywhere.
$50 buys a 22” x 17” anodized aluminum frame with a mounting board and UV protected/anti-glare Plexiglas.
Producing the print using Adobe Photoshop Elements 11 very straightforward. We start by carefully thinking through the layout of the finished print. We decided to produce a “poster print” that includes a title positioned directly below an image centered in the frame. Getting the aspect ratios that produce a “pleasing” result has been somewhat of a journey over the last few iterations of prints. I have settled in on one and five eights inch (1.625) borders around three sides as my current favorite.
The first step is to crop, straighten, and re-sample the original image to using the pixel dimensions and resolution desired in the finished product. In this case the crop tool is set to 5625 pixels by 3825 pixels at a resolution of 300 pixels per inch. This results in the desired 18.75” by 12.75” image.
Next we “enhance” the re-sampled image of Kermit in the Belle Isle Bear Cat (note the “new flag” from another image and the straightened shoreline). Liberal use of the NIK Collection helps immensely in this effort. Saving the result of this as a separate file is a good practice in case you need to make additional changes in the image later.
We then create a new 22” x 17” blank white canvas and “pull” guides onto the surface to help as we precisely align the image in the space.
Finally the enhanced image is dragged onto the new canvas and “snaps” into place inside the guides. A title is is placed under the image and the new file saved. The result is this very nice poster ready for printing and frame.
A set of three framed posters ready for delivery…



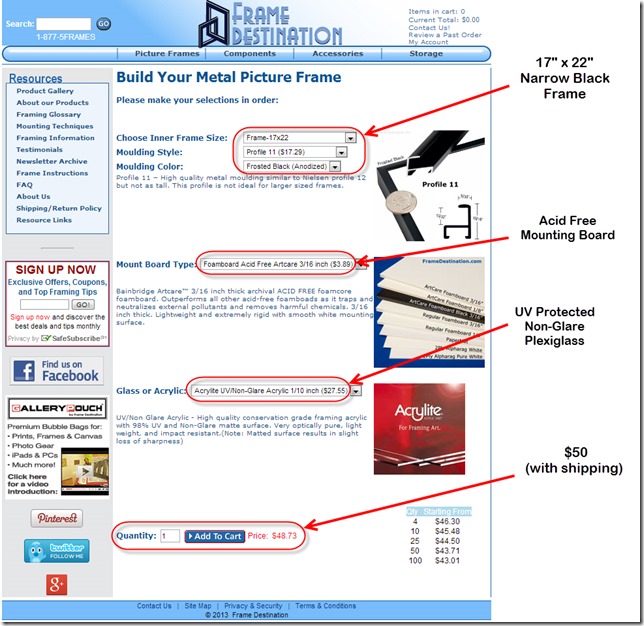
















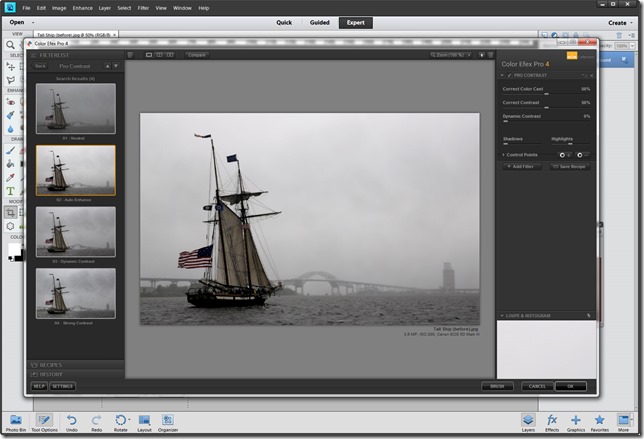








.jpg)